جلسه 6 آموزش مقدماتی پایتون رایگان | نصب VS Code
در جلسات پیش مشاهده کردید که برای برنامهنویسی پایتون از محیط cmd یا همان command prompt استفاده میکردیم. در این جلسه 6 آموزش مقدماتی پایتون رایگان قصد داریم یک محیط کدنویسی بهتر و حرفهایتر با نام VS Code را برای برنامهنویسی پایتون معرفی کنیم. در واقع طریقه نصب این نرمافزار را به صورت کامل به شما توضیح خواهیم داد. مبین فرا گستر توصیه میکند که به منظور آشنایی با این محیط کدنویسی، تا پایان مطلب با ما همراه باشید.
VS Code چیست
پیش از اینکه در این جلسه 6 آموزش مقدماتی پایتون رایگان به نصب VS Code بپردازیم، توضیح مختصری را در مورد این نرمافزار به شما ارائه میدهیم. نرمافزار Visual Studio Code یک ابزار حرفه ای برای برنامهنویسی است که در سال 2015 میلادی توسط مایکروسافت به بازار معرفی شد. VS Code یک محیط برنامهنویسی است که شما میتوانید انواع زبان برنامهنویسی را با آن بنویسید و اجرا کنید. در واقع، این محیط برنامهنویسی به شما کمک میکند تا اکستنشنها یا افزونههای مختلف را نصب کنید و به برنامهنویسی بپردازید.
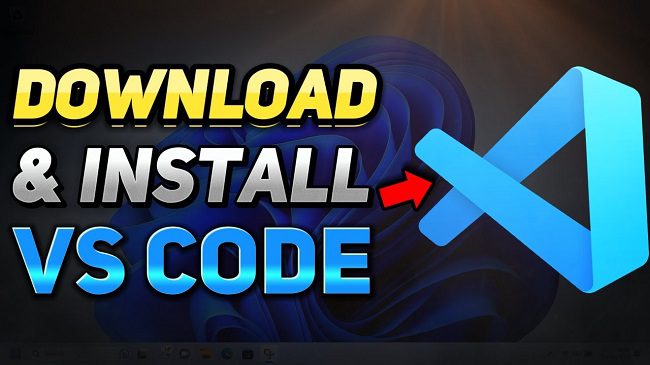
آموزش نصب VS Code در جلسه 6 آموزش مقدماتی پایتون رایگان
اگر فایل نصب VS Code را ندارید، نگران نباشید؛ زیرا در این جلسه 6 آموزش مقدماتی پایتون رایگان مراحل دانلود و نصب نرمافزار Visual Studio Code را به صورت کامل به شما توضیح خواهیم داد.
1-ورود به سایت
ابتدا وارد سایت ویژوال استودیو کد شوید. این سایت با تشخیص اینکه شما از چه سیستم عاملی استفاده میکنید، فایل نصبی مربوط به سیستم عامل شما را در سایت به نمایش میگذارد. به عنوان مثال، در صورتی که از سیستم عامل ویندوز استفاده میکنید، با ورود به سایت، صفحه زیر به شما نمایش داده میشود.
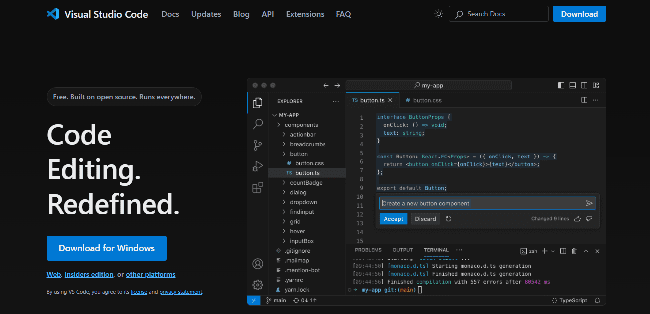
2- دانلود نرمافزار از وبسایت
بر روی گزینه دانلود کلیک کنید.
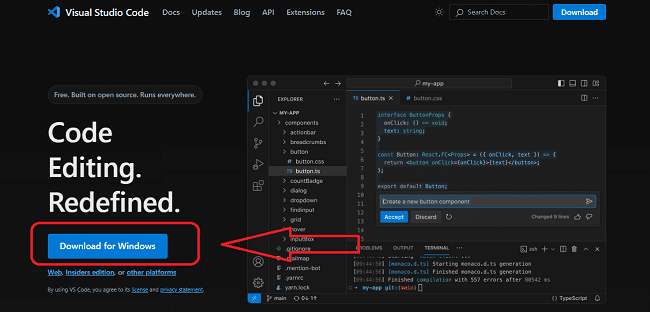
همانطور که در تصویر زیر مشاهده میکنید، شما میتوانید گزینه سایر پلتفرم ها را نیز انتخاب نمایید و فایل نصبی مورد نظر خود را دانلود کنید.
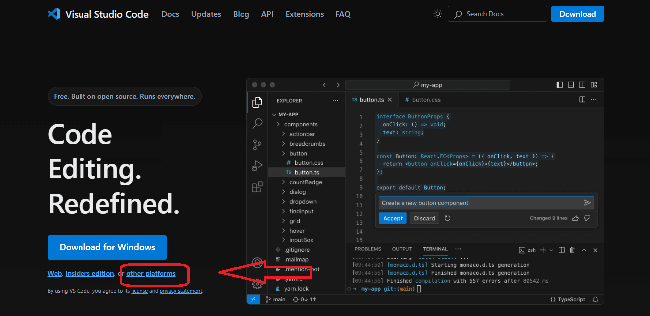
توجه داشته باشید که برای نصب فایل، حتما باید نسخه سیستم عامل خود (34 بیت یا 64 بیت) را در نظر بگیرید. برای اینکه بدانید سیستم شما از چه نسخهای استفاده میکند، بر روی پوشه This Pc یا همان My Computer در سیستم خود، راست کلیک کنید و گزینه Properties را انتخاب نمایید. در شکل زیر میتوانید یک نمونه سیستم عامل ویندوز نسخه 64 بیت را مشاهده کنید.
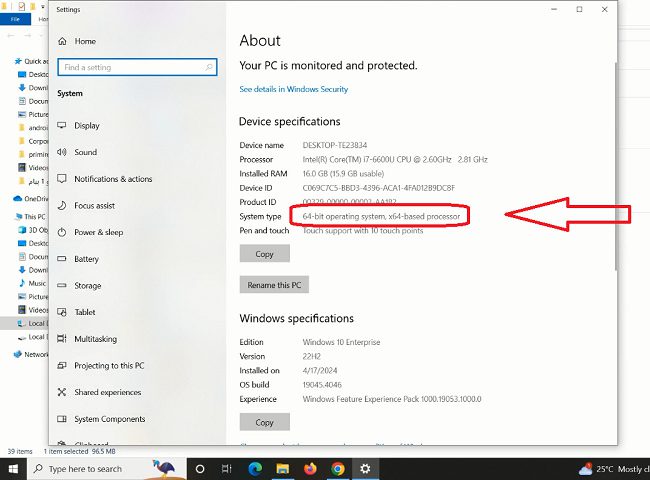
3- شروع مرحله نصب و توافقنامه
در مرحله بعد نصب VSCode در جلسه 6 آموزش مقدماتی پایتون رایگان باید فایل دانلود شده را باز کنید. پس از باز کردن فایل مورد نظر، یک توافقنامه برای نصب به شما نشان داده میشود که لازم است گزینه I Accept the agreement را انتخاب نمایید. سپس بر روی گزینه Next کلیک کنید.

4- انتخاب مسیر نصب فایل
در مرحله بعد باید مسیر نصب را انتخاب کنید که توصیه میکنیم آن را تغییر ندهید تا در مسیر پیش فرض انتخاب شده ذخیره شود. بنابراین بدون هیچ کاری، گزینه Next را انتخاب کنید.
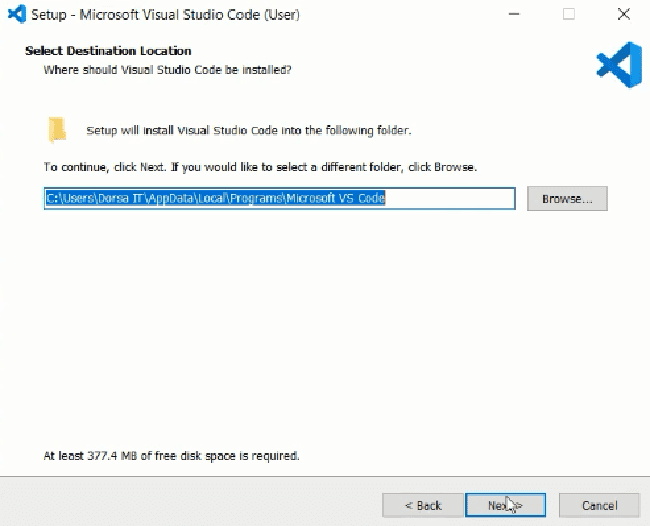
5- درج نام فایل
در گام بعدی از نصب فایل VS Code در جلسه 6 آموزش مقدماتی پایتون رایگان میتوانید نام فایل را درج کنید که در این قسمت نیز توصیه میشود بدون هیچ تغییری، گزینه Next را بزنید.
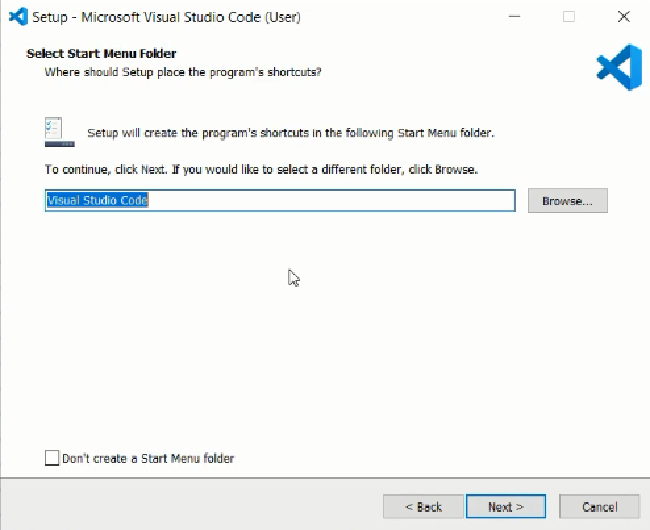
6- تغییرات اضافی در نصب VS Code
در صفحه جدیدی که به شما نشان داده میشود، لازم است تا تغییراتی را اعمال کنید. به این صورت که باید تیک create a desktop icon را بزنید تا میانبر نرمافزار در صفحه دسکتاپ نشان داده شود. همچنین 2 گزینه آخر مانند شکل زیر باید انتخاب شده باشد. سپس بر روی گزینه Next کلیک کنید.
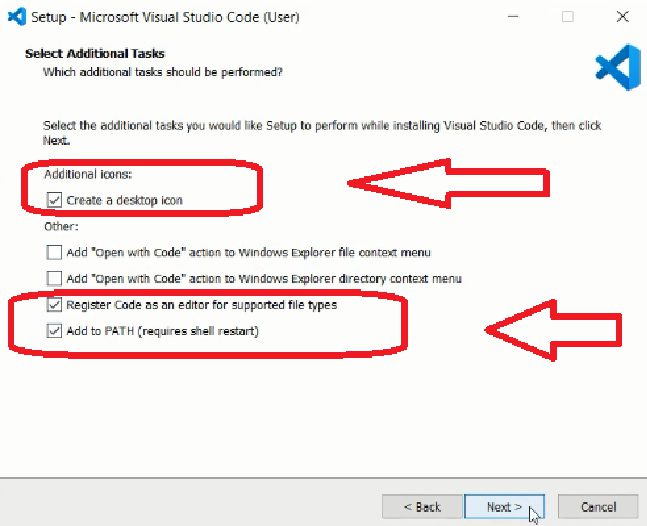
7- نصب فایل VS Code
در این مرحله از نصب فایل VSCode در جلسه 6 آموزش مقدماتی پایتون رایگان برای شروع نصب، بر روی گزینه Install بزنید.
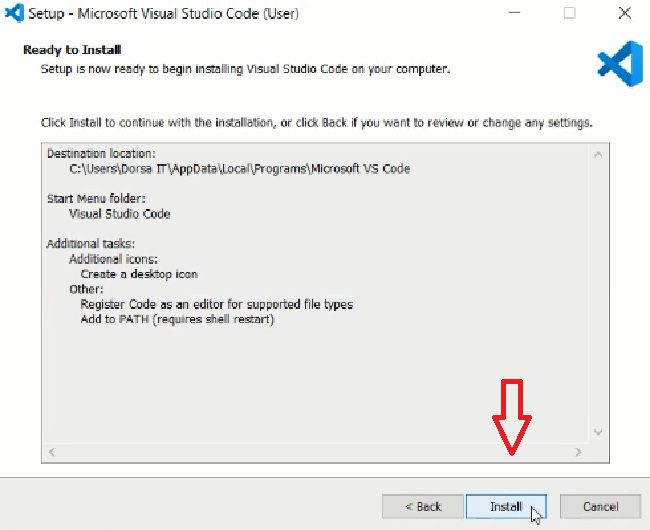
8- مرحله آخر، Finish را بزنید
نصب VS Code در این مرحله ممکن است کمی طول بکشد (تا 1 دقیقه). پس از طی شدن این زمان، صفحه جدیدی به شما نشان داده میشود و شما بدون هیچ تغییری باید گزینه Finish را انتخاب کنید. در واقع برای باز شدن برنامه پس از پایان نصب، تیک Launch Visual Studio Code را تغییر نمیدهیم.
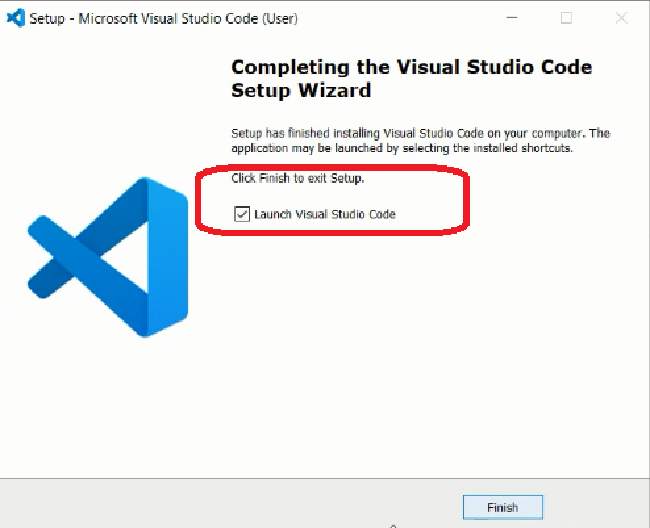
چگونه از پایتون در VS Code استفاده کنیم؟
همانطور که مشاهده کردید، نصب VS Code در جلسه 6 آموزش مقدماتی پایتون رایگان در 8 مرحله به اتمام میرسد. اما حال که این نرمافزار را نصب کردیم، سوال پیش میآید که چگونه از پایتون در VS Code استفاده کنیم؟ همانطور که اشاره کردیم، نرمافزار VS Code یک محیط برای انواع زبانهای برنامهنویسی است و شما میتوانید برنامهنویسی پایتون را نیز پیش ببرید و یا از فریمورکهای جاوا اسکریپت و یا غیره در آن استفاده نمایید.
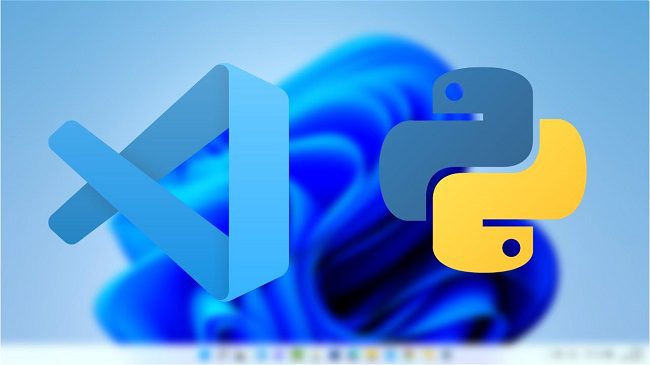
1- پس از باز کردن نرمافزار Visual Studio Code با عکس زیر مواجه خواهید شد.
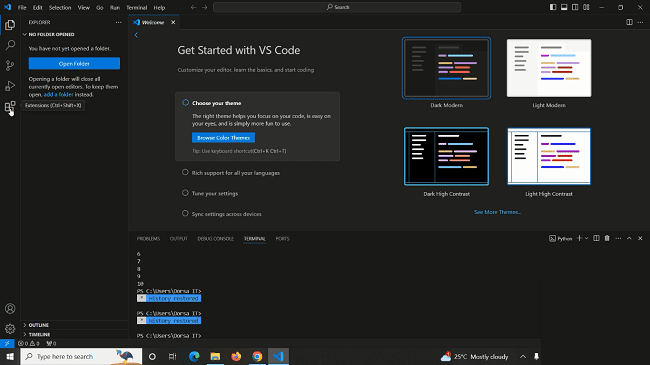
2- شما در بخش راست میتوانید نوع قالب و یا تم مورد نظر خود را انتخاب کنید.
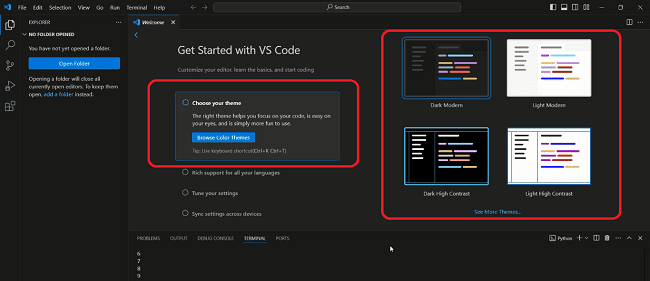
3- در مرحله بعد، برای نصب پایتون بر روی VS Code به بخش Extensions مراجعه کنید.
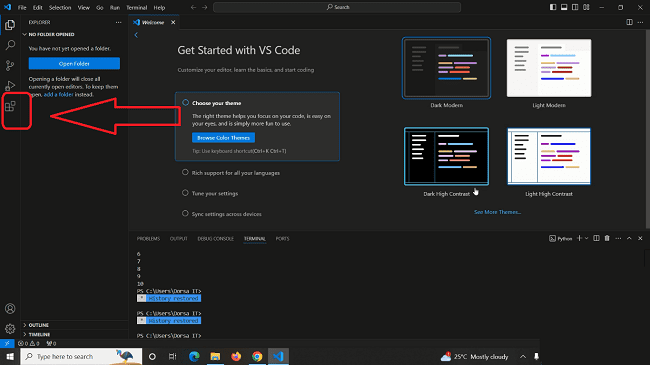
4- پایتون را در قسمت popular انتخاب کنید و برای نصب اقدام نمایید.
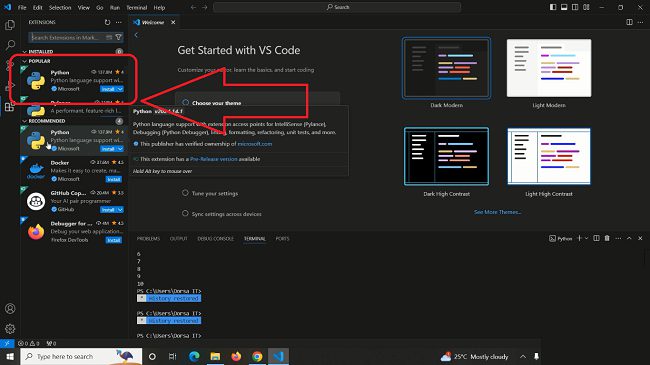
5- در صورتی که پایتون را پیدا نکردید، میتوانید آن را در بخش search Extensions جست و جو و برای نصب اقدام کنید.
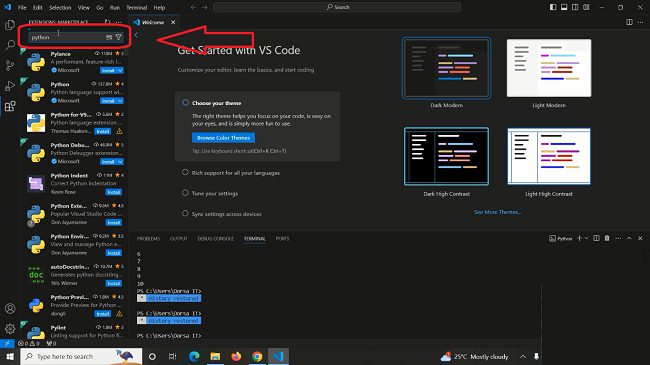
6- گزینه Install در اکستنشن پایتون را انتخاب کنید تا روند نصب پایتون شروع شود.
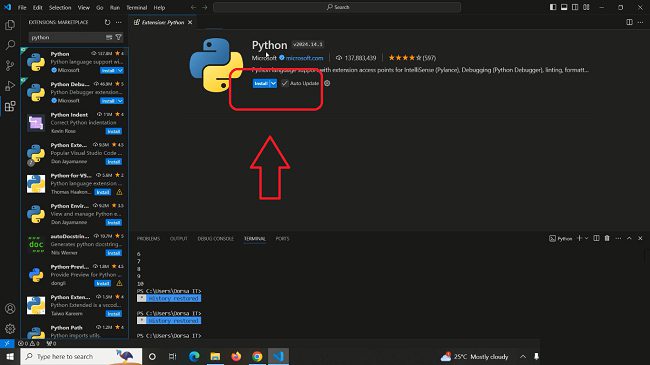
7- پس از نصب پایتون با عکسی مشابه عکس زیر مواجه خواهید شد. همانطور که مشاهده میکنید، با نصب پایتون در VS Code گزینه install به uninstall تبدیل شده است.
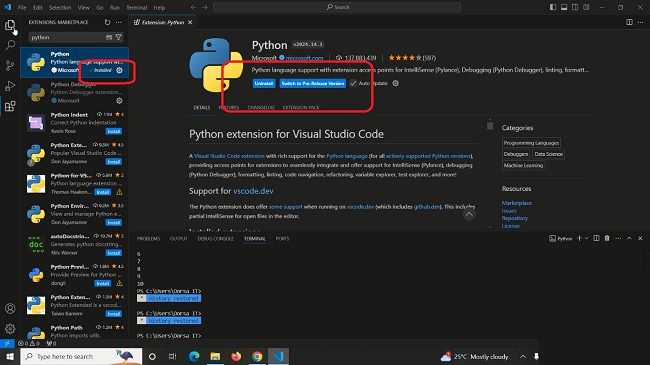
8- برای اطمینان از نصب صحیح پایتون در این جلسه 6 آموزش مقدماتی پایتون رایگان از طریق بخش File، گزینه New File را انتخاب کنید.
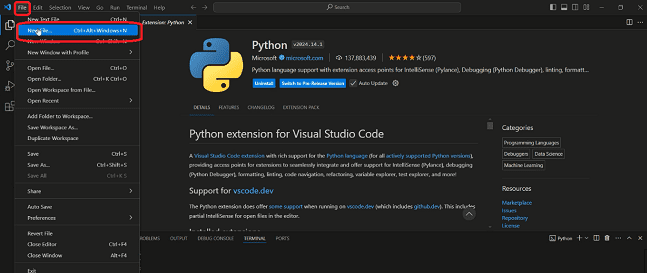
9- سپس گزینه Python File را بزنید.
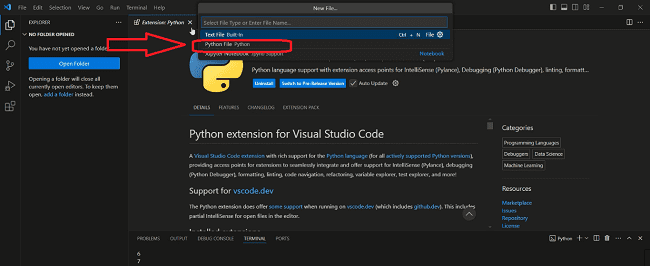
10- در مرحله بعد، یک دستور پایتون مانند دستور print() را تست کنید تا از نصب و عملکرد پایتون مطمئن شوید. سپس گزینه Run Python File را انتخاب کنید.
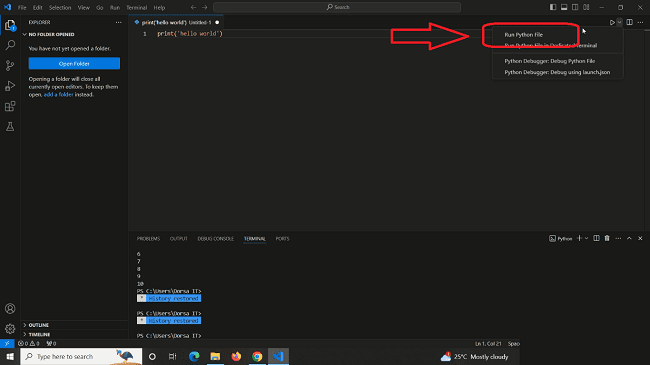
11- همانطور که مشاهده میکنید با زدن این گزینه، یک صفحه برایتان باز میشود که در این صفحه لازم است تا فایل اجرایی را در سیستم خود ذخیره کنید.
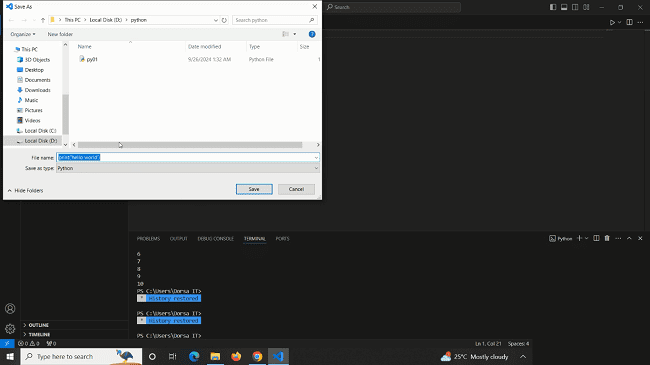
12- در نهایت، نتیجه کد پایتون شما در بخش زیر قسمت Terminal نشان داده میشود.
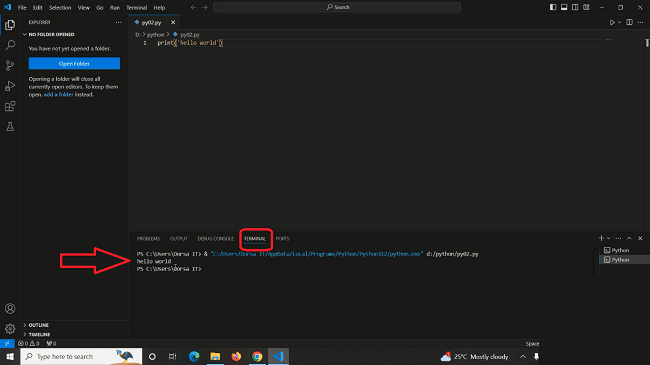
سخن پایانی
در جلسات پیش توضیح دادیم که برای آموزش مقدماتی پایتون میتوانید از محیط cmd استفاده کنید. همانطور که در این جلسه 6 آموزش مقدماتی پایتون رایگان اشاره کردیم، محیط VS Code برای برنامهنویسی پیشرفتهتر مناسب است. در این مطلب به صورت گام به گام به بررسی نصب نرمافزار VS Code پرداختیم. شما میتوانید برای کسب اطلاعات بیشتر با کارشناسان ما در مبین فرا گستر ارتباط برقرار کنید.




